Excel上如何建立3個Y軸的圖表
相信大家在做報告時一定有可能遇到不得不用上三個以上Y軸圖表的情況
但如果想用Excel內建表格卻是不可能的~~~(我的是Mac Excel 2016)
而這時往往只能作出犧牲把圖表分成兩個
但如果你死都不肯放棄,今天就幫大家分享一個快速做出(假)三Y軸的好方法
以下內容是參考EngineerExcel這個網站,大家有興趣也可以自己去看
要跟大家強調一個重點,就是你在插入表格時
請選擇“散佈圖(scatter chart)”(千萬別選成“折線圖”,會做不出來)
並且將Data 2, 3(LDH, Plt)選在副座標軸(按右鍵,選 資料數列格式 -> 數列選項 )
因為剛剛為了讓第二和第三線段看起來數量級距不要差距太大有x10
所以我們的第三線段數據其實是原本的10倍
這時候就自己動手雙擊標籤按“編輯文字”將所有標籤除以10
Step 6:
最後我們將原本的標籤符號加到線條上就完成了QQ
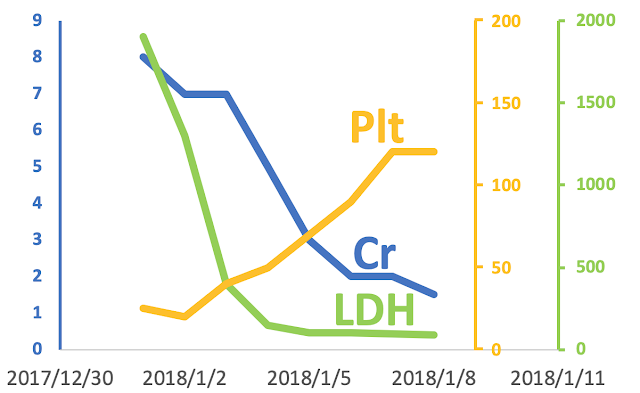
結論:
這是我目前看到只用Excel做出來最工整並且仿Y軸最像的方法了
(其實可以用matplotlib更快啊Orz)
如果大家有更好的方法或哪裡不懂,可以留言啊~~~
但如果想用Excel內建表格卻是不可能的~~~(我的是Mac Excel 2016)
而這時往往只能作出犧牲把圖表分成兩個
但如果你死都不肯放棄,今天就幫大家分享一個快速做出(假)三Y軸的好方法
以下內容是參考EngineerExcel這個網站,大家有興趣也可以自己去看
要跟大家強調一個重點,就是你在插入表格時
請選擇“散佈圖(scatter chart)”(千萬別選成“折線圖”,會做不出來)
Step 1:
先輸入三種你要輸出曲線的資料(ex. Data 1: Cr, Data 2: LDH, Data 3: Plt)Step 2:
運用上述Data 1~3運用“散佈圖(scatter chart)”插入線條並且將Data 2, 3(LDH, Plt)選在副座標軸(按右鍵,選 資料數列格式 -> 數列選項 )
順便將座標軸調成跟線條一樣的顏色,且調大
Step 3:
你會發現第三條線段(Cr)和其他兩條線段數量級差距太大,所以只看到一條直線
這時我們創造一條新的第三條線段(Plt 1)(我將所有Plt的值x10=>變Plt 1)
並且將原本的Plt線條刪掉,另外增加Plt 1
按“圖表設計”->“選取資料”->“新增數列”
Step 4:
這是重點,請另外在旁邊打出一條垂直線的資料(第四欄)
而他的X 軸要全部都一樣(這個X值就會是你要的第三條Y軸之X座標值)
並且Y值數字請盡量符合第三條曲線(Data 3)之最大最小值
(想要幾個外側節點就打幾個Y值,看不懂可以模仿我先打5個)
並且再度創造一條新的垂直線段(這條就是我們的“仿Y軸”)
這時你會發現原本的副座標軸最大值變大了,記得去把它調成跟我們
“仿Y軸”的最大值2000一樣大,這樣看起來就比較舒服了Step 5:
這時就要開始細修了,請在我們的“仿Y軸”上按右鍵,並點選“新增資料標籤”
並且在資料數列格式 -> 標記選項->選擇內建(選“半邊-”選項,並修改顏色和粗細)
所以我們的第三線段數據其實是原本的10倍
這時候就自己動手雙擊標籤按“編輯文字”將所有標籤除以10
Step 6:
最後我們將原本的標籤符號加到線條上就完成了QQ
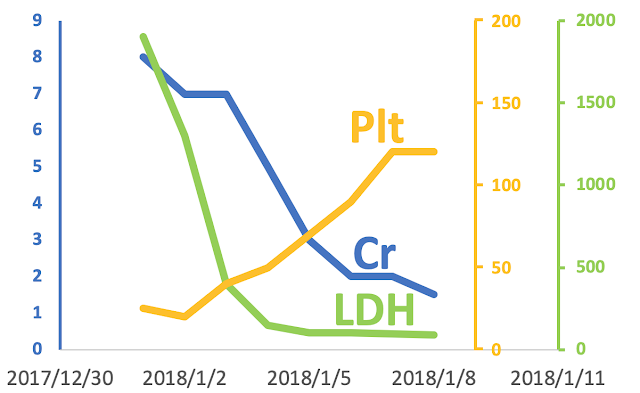
結論:
這是我目前看到只用Excel做出來最工整並且仿Y軸最像的方法了
(其實可以用matplotlib更快啊Orz)
如果大家有更好的方法或哪裡不懂,可以留言啊~~~










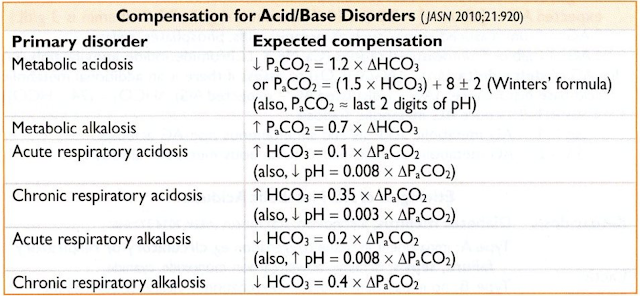
留言
張貼留言